Best Practices for Api Security Testing
Craft Powerful Performance Tests with Ease: Loadium Script Builder
Craft Powerful Performance Tests with Ease: Loadium Script Builder
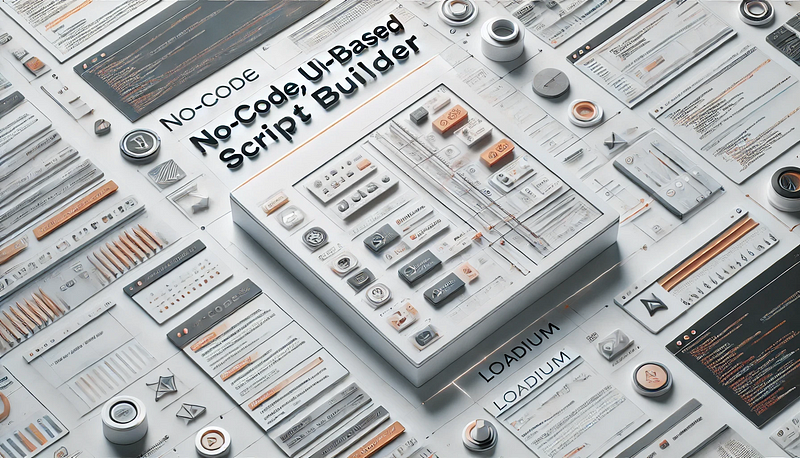
Creating performance test scripts can be a complicated and time-consuming process, especially if you’re not familiar with scripting tools like JMeter. This complexity often makes performance testing feel out of reach for many teams. Loadium’s Script Builder makes things easier by offering a no-code, visual editor that allows you to generate detailed test scripts effortlessly.
Whether you’re a developer, tester, or DevOps engineer, this tool helps you build, debug, and optimize your scripts without the need to write code manually. With its cloud-based, cross-platform design, Loadium’s Script Builder empowers teams to streamline their testing process and work together more effectively.
In this blog post, we’ll explore how this tool works, how you can add dynamic data to your tests, and how it supports team collaboration. Let’s dive in and see how Loadium’s Script Builder can transform the way you approach performance testing.
How Does Loadium’s Script Builder Work?
Loadium’s Script Builder provides an easy-to-use, visual interface for creating and managing your performance test scripts. Instead of manually writing complex JMeter code, you can use this no-code editor to quickly set up and customize your requests.
To access the Script Builder, follow these simple steps:
- Click the “Create” Button on the Loadium dashboard.
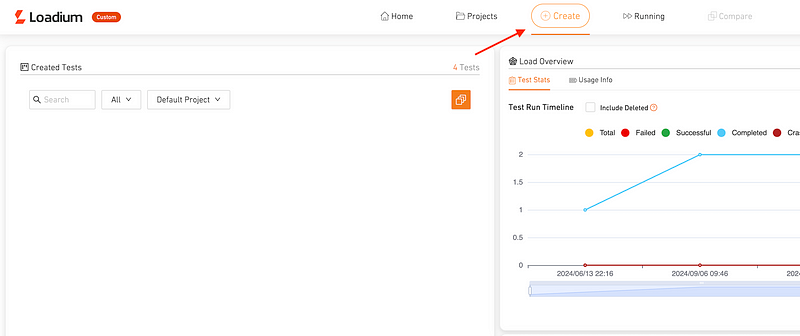
- Select “Script Builder” from the options.
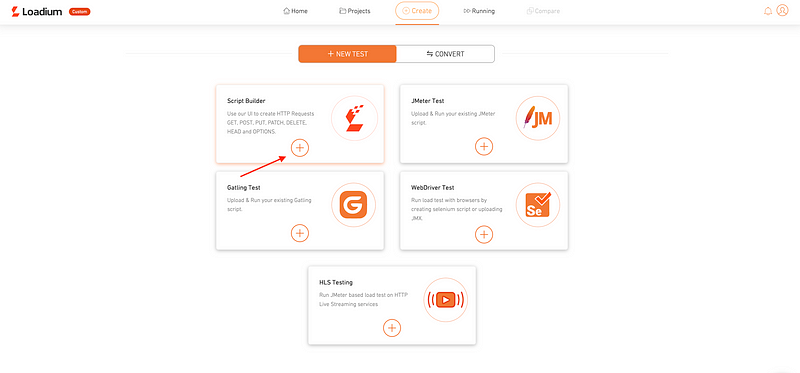
- You can either choose “Simple HTTP Builder” or “Record & Play” to open the editor. We suggest you use “Record & Play” editor to create modern and detailed tests.
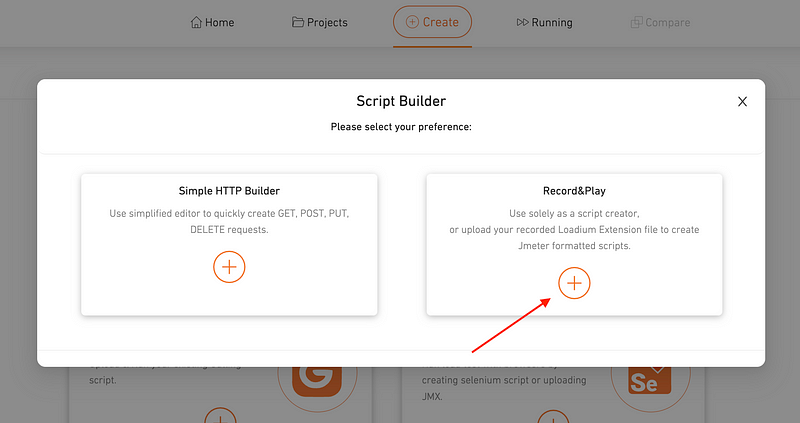
This will bring you to the interface where you can start creating and editing HTTP requests.
Get Started with Loadium’s Script Builder
Once you’ve navigated to the Record & Play section, you have two easy ways to start building your performance tests.
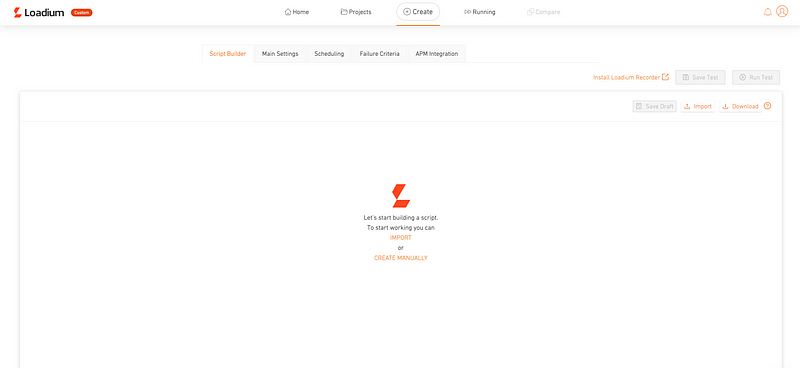
- Import Recorded Scripts: If you’ve used the Loadium Recorder Chrome Extension to capture user actions on your web application, simply click the “Import” button to upload your recorded script. This allows you to turn real user interactions into test scenarios with minimal effort.
- Create Manually: Prefer to define your test steps yourself? Click “Create Manually” to start building your test scripts step-by-step using Loadium’s intuitive interface.
This flexibility allows you to choose the approach that best fits your workflow, whether you want a quick import from recorded data or full control with manual test creation.
Create Tests Manually with Record & Play
After clicking “Create Manually,” you’ll see a screen that allows you to build your test scripts step-by-step. Here’s a breakdown of the key features available in this interface.
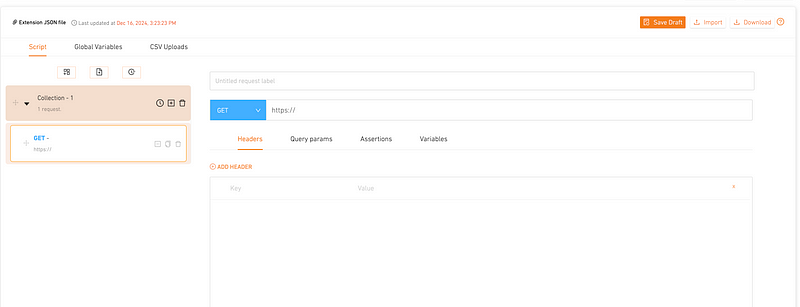
- Add Collections and Requests
When you enter the manual creation screen, you can start by adding Collections and Requests to organize your test flow.
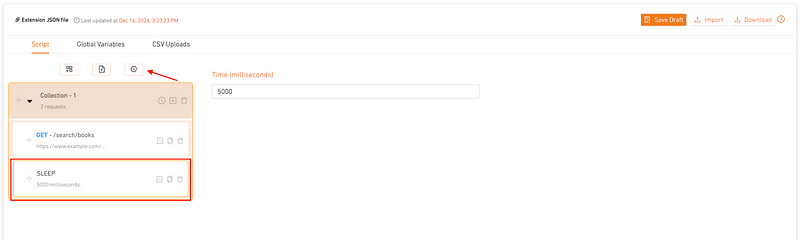
In this view, you can:
- Create a new collection to group related requests.
- Add a new request within a collection.
- Add a Sleep Timer to introduce delays between requests by using the bottom of the top menu (highlighted with an arrow).
2. General Request Information
The central area of the interface is where you manage general information for each request.
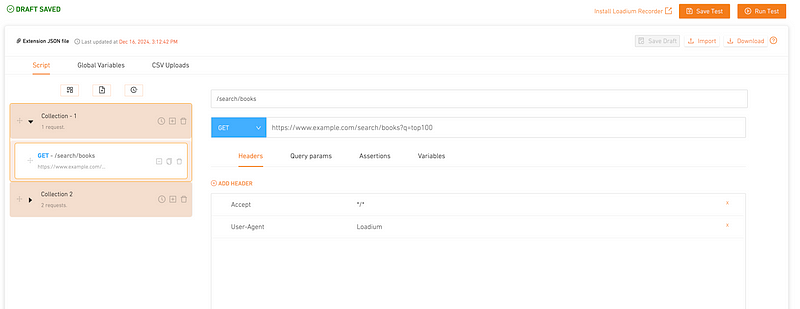
Here you can:
- Add a label to describe your request.
- Change the request type (GET, POST, PUT, DELETE) using the dropdown.
- Enter the request URL in the input field next to the request type.
3. Add Request Headers
You can add custom-headers to your requests to customize how they are sent.
In “Headers” tab, click “Add Header” to input key-value pairs for custom-headers like User-Agent or Accept.
4. Add Query Parameters
Instead of typing parameters directly into the URL, you can add Query Parameters to make your requests more dynamic.
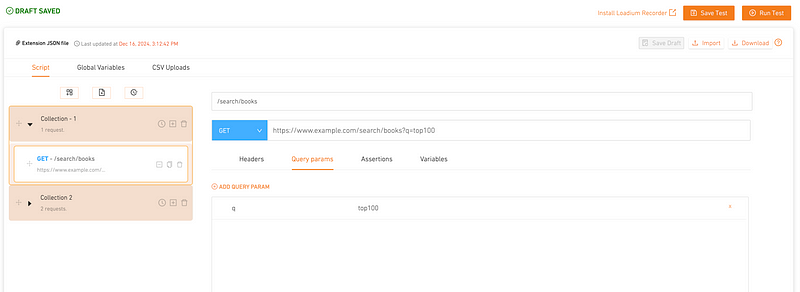
This allows you to:
- Define query parameters easily.
- Keep your URLs clean and more readable.
5. Add Assertions
Assertions help you verify the response of your requests, similar to how JMeter works.
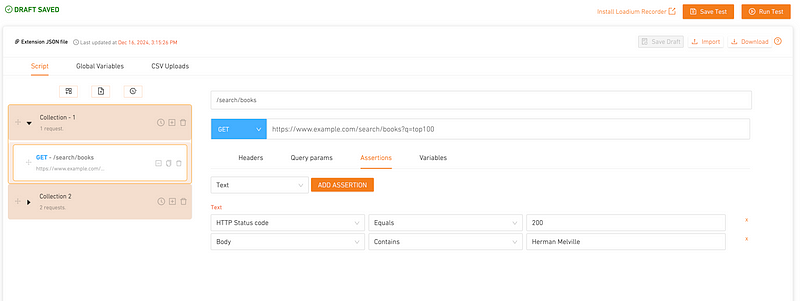
You can:
- Select the type of assertion, such as HTTP Status Code, JSON Path Value, or Text.
- Click “Add Assertion” to add selected validation rules.
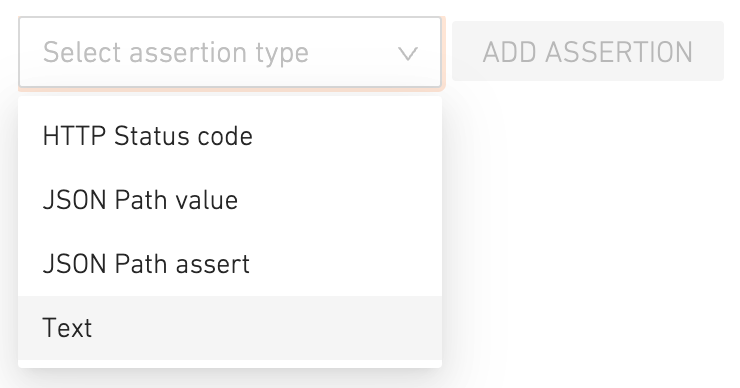
Choose from different assertion types to validate your requests effectively.
Available types include:
- HTTP Status Code
- JSON Path Value
- JSON Path Assert
- Text
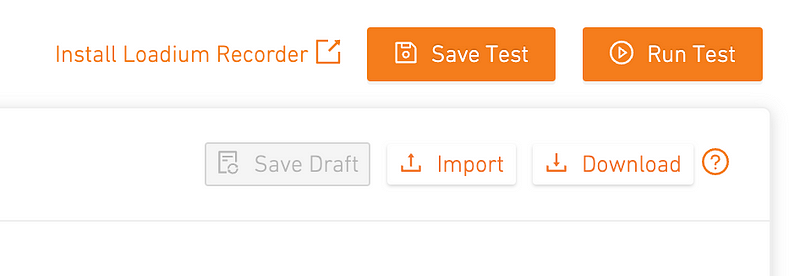
In the top-right corner of the interface, you have several useful options:
- Save Draft: Save your current progress (it is important to use this button after every change you made in editor).
- Import: Upload a Loadium Recorder file.
- Download: Download your test script once you’re done editing.
These features help you manage and export your test scripts easily.
6. Request Body for POST Requests
For POST requests, you can add a body to send data with your request. Loadium allows you to select different body types such as JSON, Form-data, x-www-form-urlencoded, or Text.

- Select the appropriate body type for your request.
- Enter the data in the editor. For example, you can add a JSON payload to send data like book details or purchase information.
7. Extract Variables from Responses
To make your tests dynamic, you can extract data from the response of one request and use it in subsequent requests. This can be done in the Variables tab.
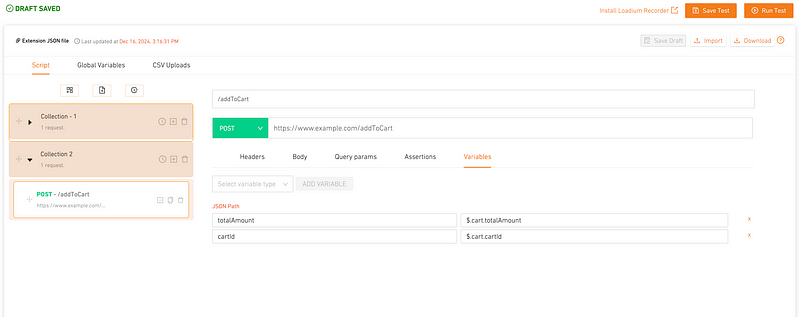
- Define the variable you want to extract using extractors like JSON Path, Regex, or CSS Selector.

You can see the available extractor types here:
After extracting variables, you can reference them in your next requests. For example, we extracted a cartId and used it in the custom-header of the next request.
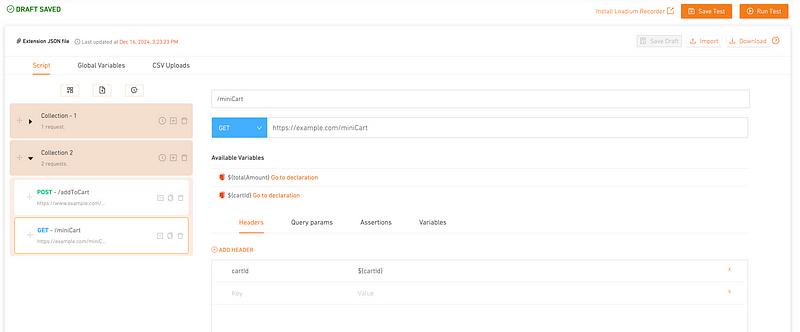
In this example, the cartId variable is used in the request custom-header by setting the value to ${cartId}.
8. Create Global Variables
Global variables are useful for values that need to be shared across multiple requests. You can set these in the Global Variables tab.

- Click “Add Global Variable” to define key-value pairs for your variables.
- These variables can be referenced in any request within your script.
9. Upload CSV Files
To parameterize your tests with external data, you can upload CSV files in the CSV Uploads tab.
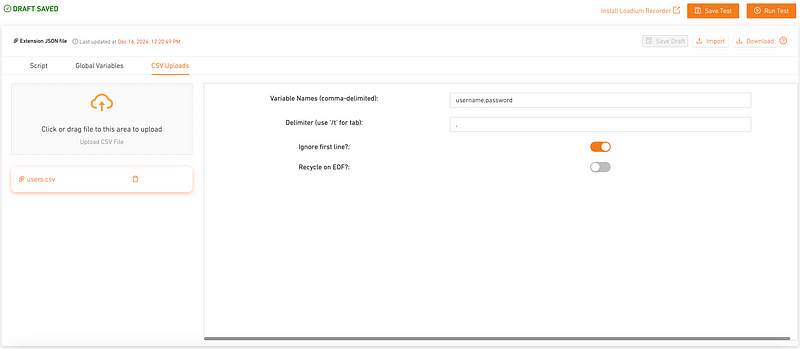
- Click or drag a CSV file into the upload area.
- Define the Variable Names (comma-delimited) to map the columns in your CSV file.
- Specify the Delimiter (e.g., , for comma or \t for tab).
- Options like Ignore First Line (for skipping custom-headers) and Recycle on EOF (to reuse data when the end of the file is reached) can also be configured.
These features make Loadium’s Record & Play a powerful and flexible tool for creating dynamic performance tests without writing complex scripts.
Conclusion
Loadium’s Script Builder feature makes performance testing accessible, efficient, and powerful. By offering an intuitive, no-code interface, it enables you to create, edit, and manage test scripts with ease. Whether you’re adding requests, setting custom-headers, configuring query parameters, or extracting and using dynamic variables, the process is seamless and user-friendly.
With support for request bodies, global variables, and CSV uploads, Loadium gives you the flexibility to create effective and realistic performance tests. You can import recorded scripts, build them manually, or use a mix of both approaches to suit your testing needs.
Incorporating these features into your testing workflow helps ensure that your applications are reliable and perform well under load. By simplifying script creation and offering powerful tools for test customization, Loadium empowers teams to focus more on analyzing results and improving performance, rather than getting bogged down by technical complexity.
Start using Loadium’s Script Builder today and take your performance testing to the next level!
Be sure to check out Loadium Blog Page for more topics, latest news, and in-depth articles on software testing.
 10 free test runs with up to 100 concurrent users
10 free test runs with up to 100 concurrent users