Best Practices for Api Security Testing
Optimizing Performance Tests and Loadium Insight
Optimizing Performance Tests and Loadium Insight

We know that performance tests heavily consume engine resources such as CPU, memory, and network. Rapid and uncontrolled consumption of these resources during tests can cause them to be unhealthy and may affect your test results negatively.
As a tester, fine-tuning these issues can be tiring. In this article, we will discuss how you can optimize your performance test scripts and use Loadium Insight tips.
- Always Use Latest Version of JMeter
The Apache team continuously improves and updates JMeter, so it’s highly recommended to use the latest version. Whenever possible, build your load test scripts using the latest JMeter version. You can download the latest JMeter version from here.
- Ensure You Use the Right Number of Users and Engines
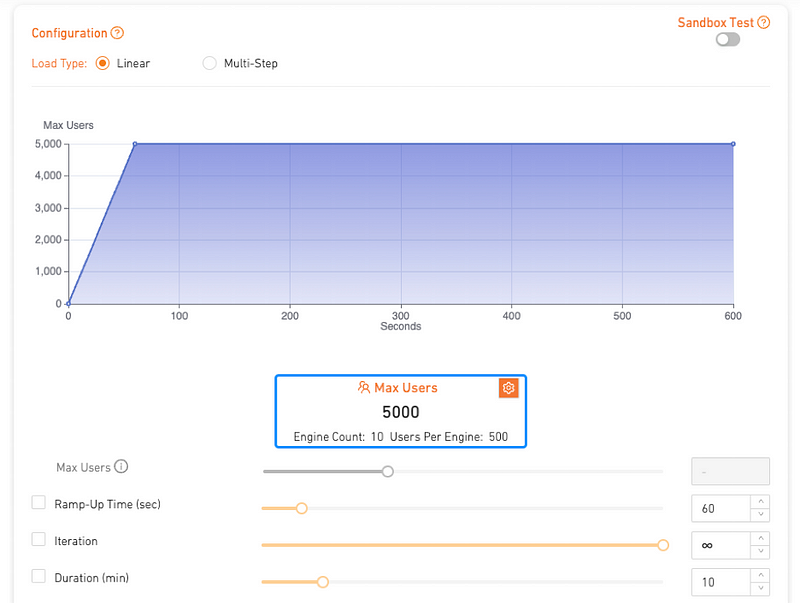
Your test script design will impact the number of threads you can effectively run with JMeter. Incorrectly sizing the number of users and engines can lead to the “Coordinated Omission” problem, resulting in inaccurate test results.
Loadium offers an “Engine Size Selection” feature. If you need to use fewer engines for testing, ensure the engine size you choose is sufficient for your test.
- Use the JSR223 as the Scripting Language
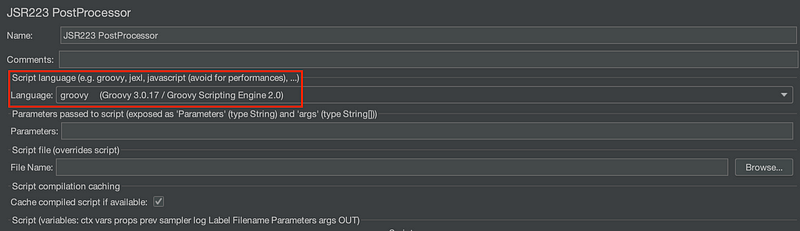
As mentioned in the JMeter User Manual, the recommended scripting language is one whose ScriptingEngine implements the Compilable interface. The Groovy scripting engine implements Compilable, whereas Beanshell and JavaScript do not. Therefore, it is recommended to avoid using Beanshell and JavaScript for intense load testing.
- Avoid Using Same Samplers Repeatedly
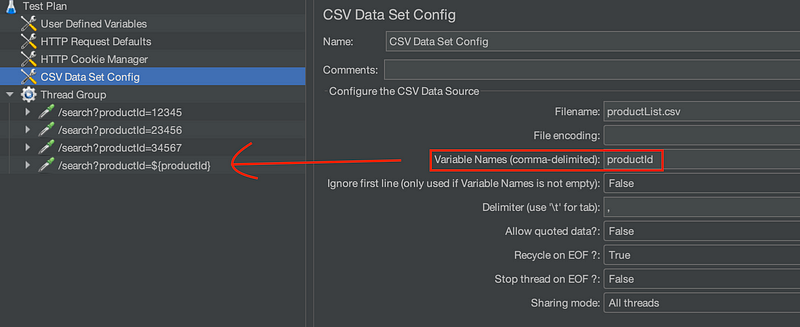
Instead of using the same samplers repeatedly, use the same sampler in a loop if possible and utilize variables (such as CSV Data Set) to vary the samples.
How Can You Use Loadium Insight Tips to Perform More Reliable Tests?
Have you ever checked the Insight tab on our report screen? We highly recommend reviewing the “Insight” tab after each test run to ensure there are no issues with your testing session. You can find tips and analysis for your tests on this screen to help improve reliability.
Metrics Section
The Metrics section offers detailed insights into your test performance by providing critical labels and a comprehensive response distribution graph.
- Critical Labels: This subsection presents key metrics such as Average Response Time, Median, 90th Percentile, 95th Percentile, and Error Hits. Each metric is color-coded to help quickly identify areas of concern.
- Response Distribution: This graph visualizes the distribution of response times across all samples, allowing you to identify patterns and outliers. You can select different labels to focus on specific subsets of data.
By analyzing these metrics, you can gain a clearer understanding of your test performance and identify areas that may need optimization.

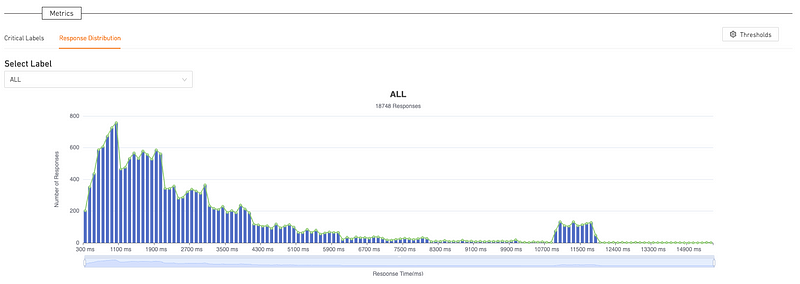
Findings Section
In the Findings section, you can find performance analysis notes about your test, detailed information on errors, and test health information.
- Performance Analysis: Highlights key metrics such as average response time, percentile measurements, and any deviations that may affect test accuracy.
- Errors: Lists specific errors encountered during the test, such as Internal Server Errors (500), Gateway Timeouts (504), Service Unavailability (503), and Bad Gateway errors (502).
- Test Health: Provides a summary of the overall health of your test, indicating whether any critical issues were detected.

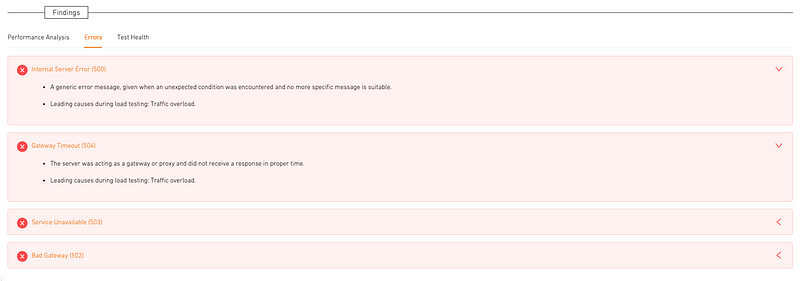

Conclusion
Optimizing your load test scripts is essential for ensuring your application’s performance and reliability. By refining your scripts, you can simulate realistic user behaviors and prevent potential bottlenecks. Loadium Insight provides comprehensive analytics and reporting, turning data into actionable insights.
Thank you for reading this article. To stay updated with our latest posts, follow our blog and visit our social media accounts.
 10 free test runs with up to 100 concurrent users
10 free test runs with up to 100 concurrent users